当ブログは広告を含みます。

WordPressブログで稼げるって聞いたから、私も始めたいけどなんだか難しそう…
そもそも初心者でも出来るのかなぁ…?

当初の私もまさにこんな感じで超初心者の状態から始めました。
すべてが手探り状態だったので、色々な事をたくさん調べました。
同じようなお悩みを持つ初心者さんの力になるべく、手順も最大限わかりやすく解説していきます。

手順に沿って進めれば、初心者さんでも簡単なので心配しなくても大丈夫です。
1つずつ一緒にやっていきましょう。
ブログ開設には必須のレンタルサーバーは
有名ブロガー利用率が圧倒的に高い
ConoHa WINGをオススメします。
そのConoHa WINGが
期間限定でセール中‼︎
1歩踏み出せず前回のセールを
逃してしまった、という方必見!
このお得な機会に1歩踏み出して、
人生を変えましょう。
✨行動する事で人生は変わります✨
WordPressブログの始め方 5ステップ
WordPressブログの始め方は簡単5ステップでできます。
- レンタルサーバー契約
- ドメイン取得
- お客様情報入力
- SSL設定
- WordPressログイン

レンタルサーバー?
ドメイン?SSL?
何だか難しい言葉が出てきて
早速わからないよ~!

確かに初めて聞くと何のことかわからないですよね。
わかりやすく言うと…
レンタルサーバー=土地を借りる
ドメインを取得=住所を決める
SSL設定=セキュリティを上げる
WordPressブログ=家を建てる
このようにイメージするとわかりやすいと思います。
では早速進めていきましょう。
ステップ① レンタルサーバー契約
まずはレンタルサーバーの契約をします。
→サーバーとは、ブログデータの保管場所のことです🌟
WordPressブログを始める為に必須のレンタルサーバーはConoHa WINGをオススメします。
オススメするポイントは以下の4点です。
①操作が簡単で初心者でもわかりやすい
②料金の安さ
→独自ドメイン2個無料
→月額1000円以下
③記事の表示スピードが速くサクサク動く
④運営会社が超大手GMO
そのConoHa WINGが
期間限定でセール中‼︎
1歩踏み出せず前回のセールを
逃してしまった、という方必見!
このお得な機会に1歩踏み出して、
人生を変えましょう。
✨行動する事で人生は変わります✨
\ オトクなセール中 /

申し込みはスマホでもOK♪
スマホでのお申し込み方法は
下記のリンクからどうぞ♪
ではさっそくConoHa WINGにアクセスして
今すぐアカウント登録をクリックします。
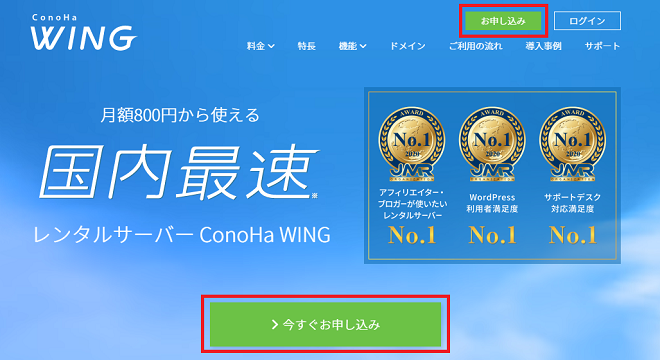
次に、初めてご利用の方と書いてある方に
①メールアドレス
②メールアドレス(確認用)
③パスワード
を入力して次へをクリックします。
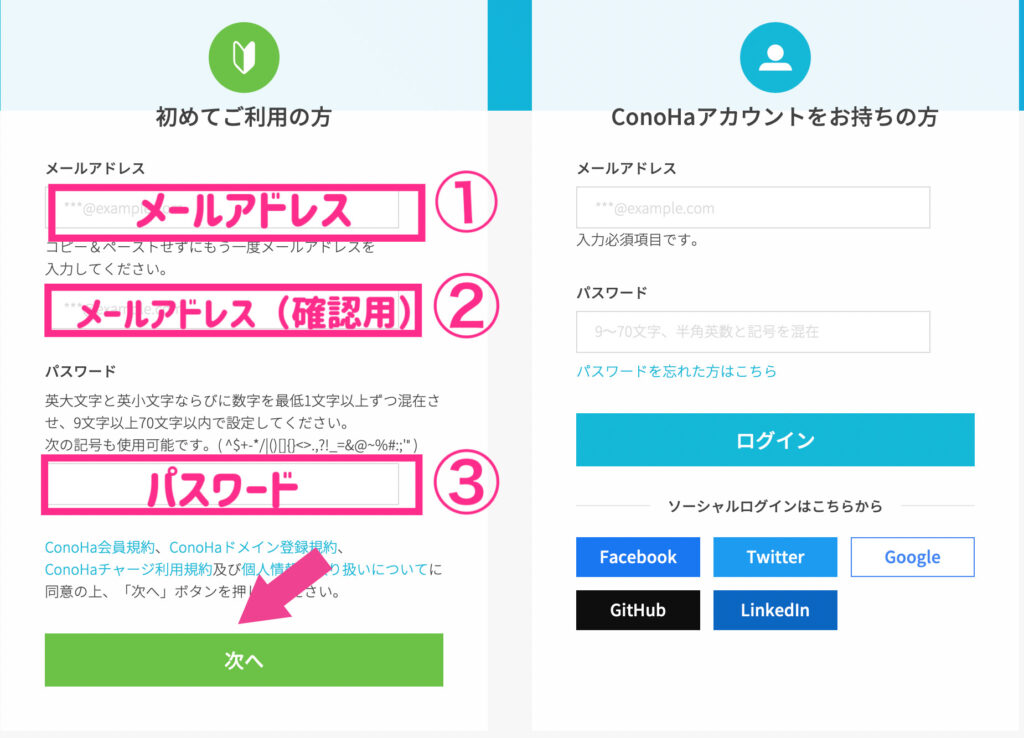
次に契約プランを選んでいきます。
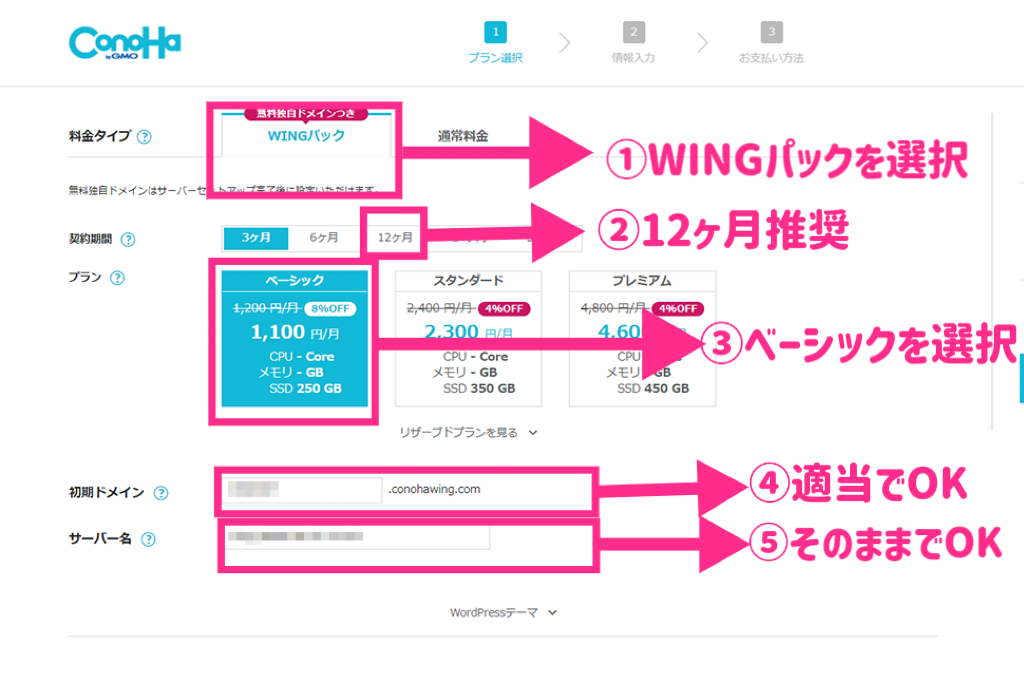
- 料金プラン→WINGパックを選択
- 契約期間→12ヶ月がオススメ
- プラン→ベーシックを選択
- 初期ドメイン→適当でOK
- サーバー名→そのままでOK

個人的には12ヶ月がオススメですが期間が長い方が割引されるので、我こそは本気でブログ続けるぞ!!という方は36ヶ月にするのもいいと思います。
無理のない範囲で決めましょう。
\期間限定セール中/
ステップ② ドメインの取得
次はドメインなどを決めていきます。
下記①〜⑦までを選択・入力していきましょう。
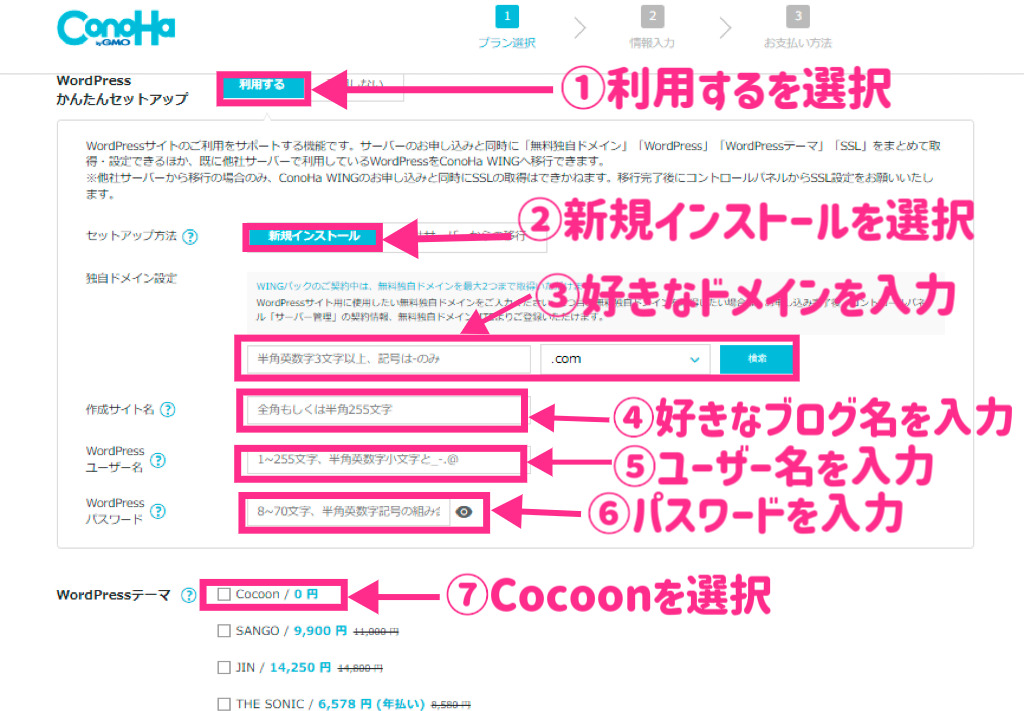
- WordPress簡単セットアップ
→【利用する】を選択
⚠️間違えて利用しないにしてしまうとセットアップが面倒なので間違わないようにして下さい⚠️ - セットアップ方法
→【新規インストール】を選択 - 独自ドメイン
→【好きなドメイン】を入力。
⚠️後で変更出来ないのでシンプルで覚えやすいものがオススメです。 - 作者サイト
→【好きなブログ名】を入力。
💡後で変更出来ます。 - WordPressユーザー名
→【ユーザー名】を入力。
⚠️WordPressにログインする時に使いますので、ここで必ずメモを取って下さい。後で確認することは出来ません⚠️ - WordPressパスワード
→【パスワード】を入力。
⚠️WordPressにログインする時に使いますので、ここで必ずメモを取って下さい。後で確認することは出来ません⚠️ - WordPressテーマ
→無料0円の【Cocoon】を選択。
❺WordPressユーザー名
❻WordPressパスワード
↑上記2点はWordPressログイン時に必要になりますので、必ずメモを取ってください。
後から確認出来ませんのでご注意ください。
ステップ③ お客様情報を入力
続いてお客様情報を入力していきましょう。

お客様情報の入力が終わったら
次へをクリックします。
するとSMS承認画面になるので
電話番号を入力してSMS承認をクリックします。
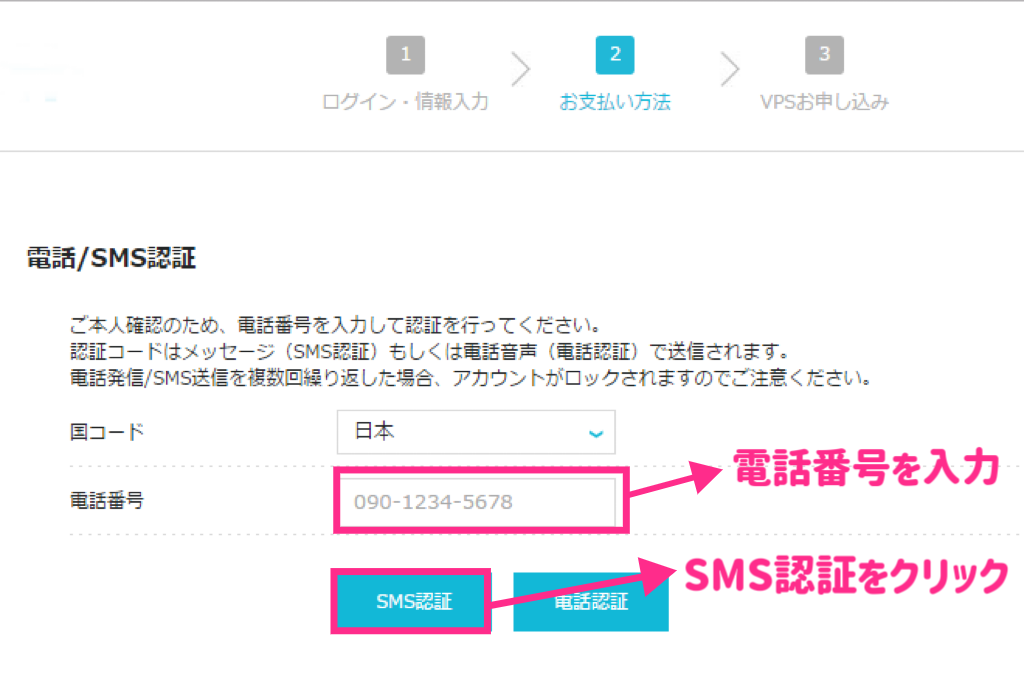
届いた4ケタの認証コードを入力し、送信をクリックします。
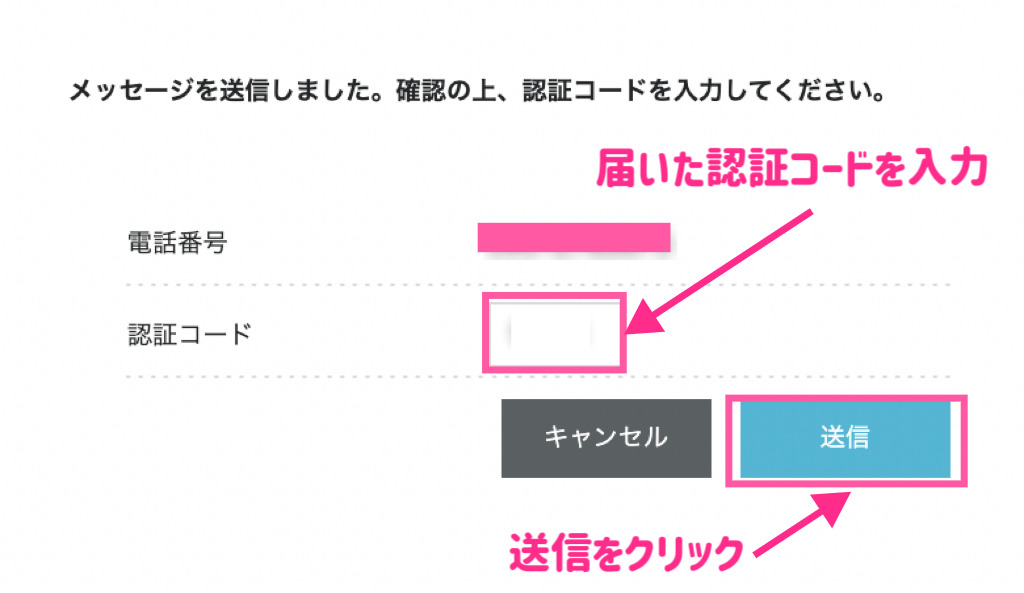
次はお支払い方法の入力をしていきます。
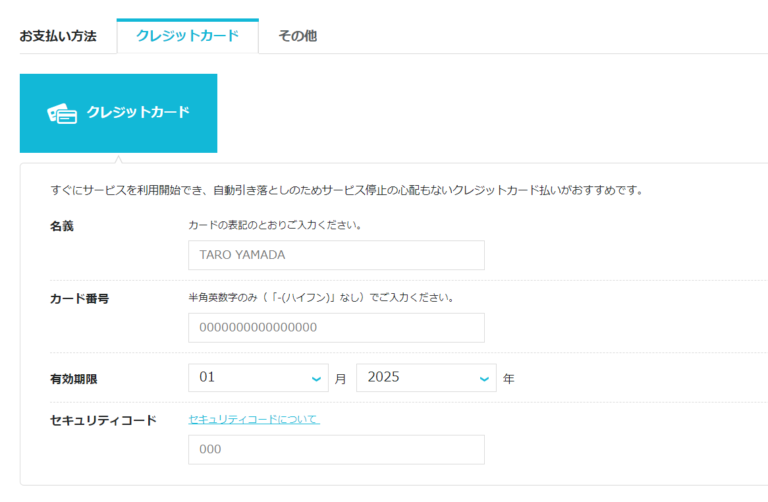
上記にクレジットカードの必要情報を入力しましょう。
ConoHaチャージでコンビニや銀行からお金を入金して決済することも出来ます💡
別途手数料がかかりますのでご注意ください。
・銀行決済(ペイジー)
・コンビニ払い
・Amazon Pay
上記のお支払い方法から選んでご利用下さい。
お支払いの入力ができたら
お申し込み内容の最終確認をします。
確認ができたらお申し込みをクリックすれば完了です。

お申し込み内容の最終確認をしてからお申し込みをクリックしてくださいね。
これでブログのインストールは完了です♪
お疲れ様でした。
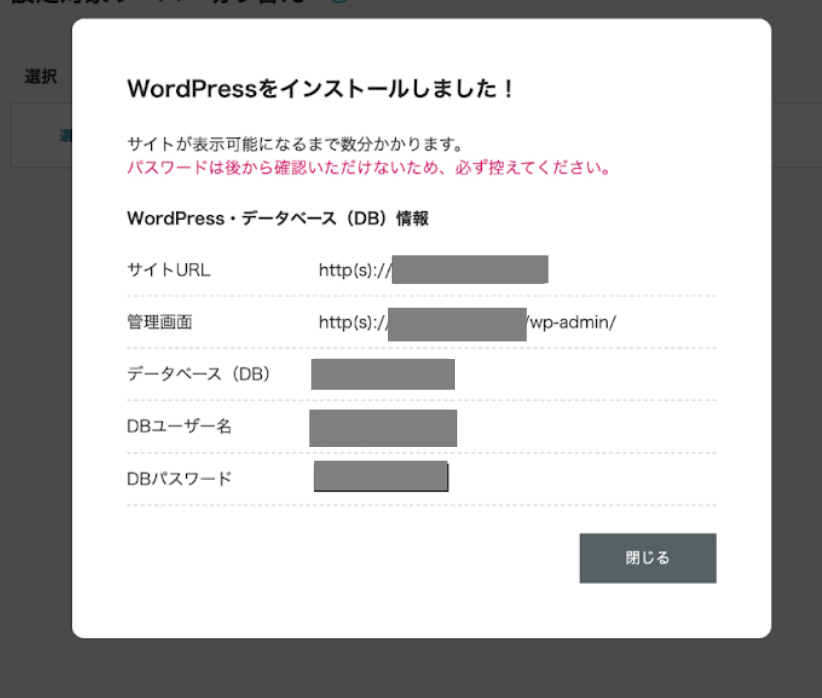
次の工程はSSL設定ですが、WordPressの反映に30分程かかりますので、しばらく時間をおいて下さい。
ブログ開設には必須のレンタルサーバーは
有名ブロガー利用率が圧倒的に高い
ConoHa WINGをオススメします。
そのConoHa WINGが
なんと今なら
期間限定でセール中‼︎
1歩踏み出せず前回のセールを
逃してしまった、という方必見!
このお得な機会に1歩踏み出して、
人生を変えましょう。
✨行動する事で人生は変わります✨
ステップ④ SSL設定
SSL認証をしていきます。
最初はSSL有効化のボタンがグレーになっていますので、水色に変わるまで30分程待ちます。
30分ほど経ちましたら、SSL設定をしていきましょう。

SSLって、
確かセキュリティのことだね♪

そうです♪
もう少し詳しく説明しておきますね。
SSLとは、通信の暗号化の事です。
サイトに訪れた人の情報漏洩を防止する役割がありますので
かならず設定しておきましょう。
難しそうに聞こえますが、30分程待ってる間に自動的にやってくれるので、後はボタンをクリックするだけでOKです。
SSL設定はConoHa WINGの管理画面から行いますが、スマホの縦画面だと操作がしにくい場合があります。
その場合、スマホを横画面にして操作するのがオススメです。
ConoHa WING のコントロールパネル内の
サイト管理▶︎▷サイト設定▶︎▷サイトURLの順にクリックします。
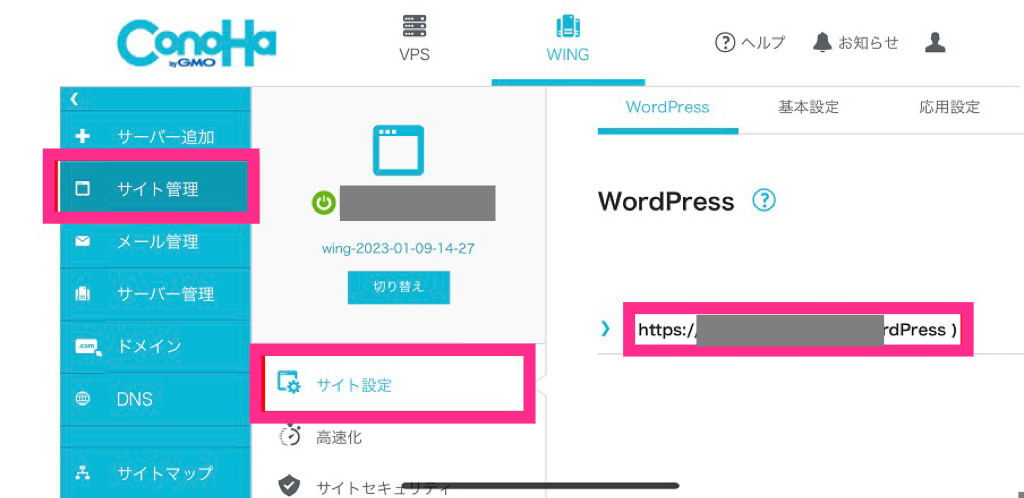
SSL有効化をクリックします。
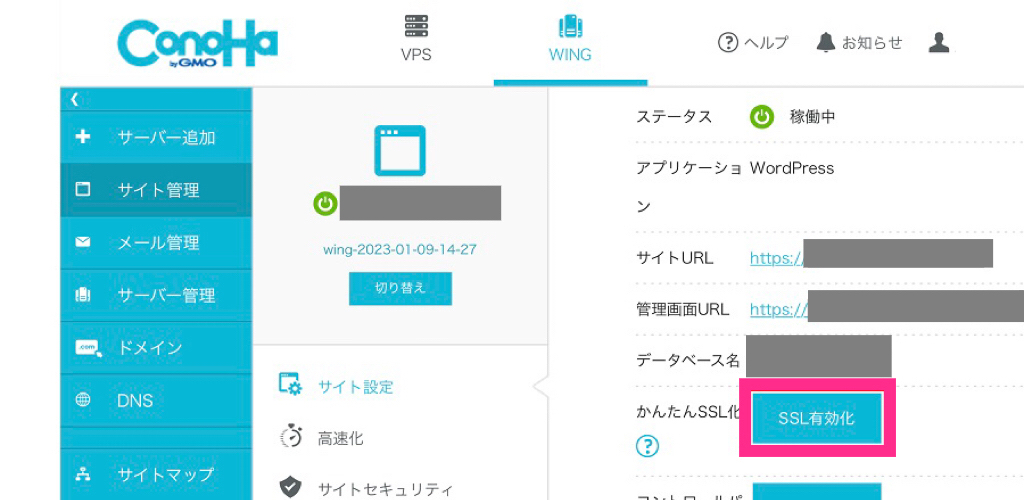
稀に30分程経ってもグレーのまま、という事もあります。
その場合はしばらく時間を置いて再度お試し下さい。
ステップ⑤ WordPressログイン
いよいよ最後のステップになります。
あと少しなので頑張りましょう!
それではWordPress管理画面にログインしていきます。
ログインページはConoHa WINGの管理画面からでも、開けます。
ログイン▶︎▷サイト管理▶︎▷サイト設定▶︎▷管理画面URLのところにあるURLをクリックしましょう
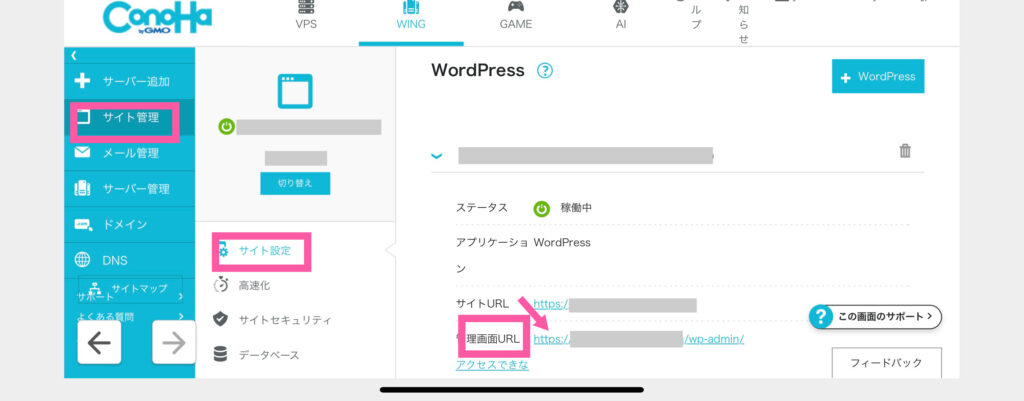
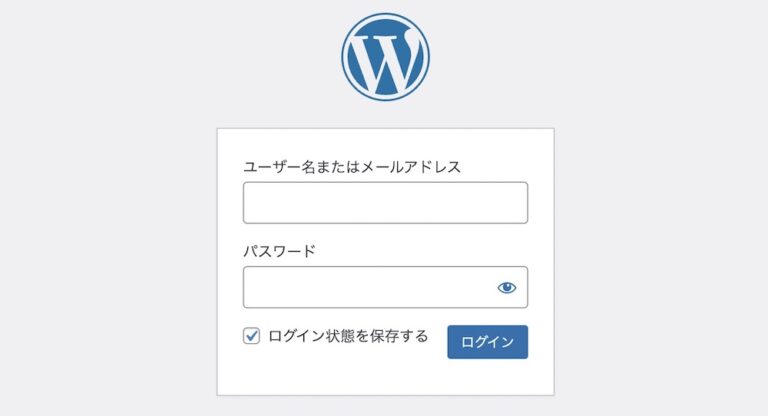

WordPressかんたんセットアップ設定時に決めた、ユーザー名とパスワードでログインしてください。
ログイン後、ダッシュボード画面になればOKです。
ログイン後、SSL認証が反映されているか確認してください。
「設定」▶︎▷「一般」を開き「WordPressアドレス」「サイトアドレス」の頭が『https://』になっていたらOKです。
お疲れ様でした。
以上でWordPressでブログを始める環境が整いました。
最後までお読みいただきありがとうございました。
少しずつ自分好みにカスタムしていきましょう♪
▼ブログの初期設定はコチラ▼





コメント